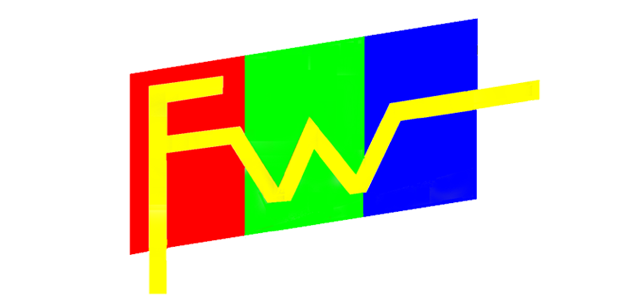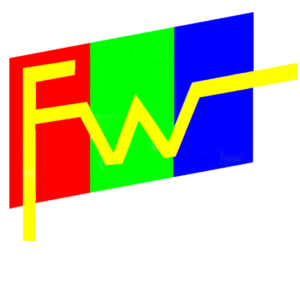How to use Graphic LCD Displays with Raspberry Pi?
Raspberry Pi is a popular single-board computer that is widely used for various applications. It is affordable, small in size, and has a large user community that provides support and develops many software applications for it. One of the most common use cases for Raspberry Pi is to display data on an external screen. In this article, we will discuss how to connect and use graphic LCD displays with Raspberry Pi.
A graphic LCD display is a type of display that is capable of displaying both text and images. They are commonly used in electronic devices, including smartphones, digital cameras, and personal digital assistants (PDAs). The most common interface used to connect a graphic LCD display to a Raspberry Pi is the parallel interface.
Materials needed:
- Raspberry Pi
- Graphic LCD display
- Male-to-Male jumper wires
- 10K ohm potentiometer
- 220 ohm resistor
Step 1: Connecting the LCD display to the Raspberry Pi
The first step is to connect the LCD display to the Raspberry Pi. The Raspberry Pi has a 40-pin header, which includes several GPIO pins that we can use to interface with the LCD display. The connections are as follows:
LCD Pin | Raspberry Pi Pin |
1 (VSS) | GND |
2 (VDD) | 3.3V |
3 (VO) | Potentiometer |
4 (RS) | GPIO 25 |
5 (RW) | GND |
6 (E) | GPIO 24 |
7-14 | GPIOs 23 to 16 |
15 (A) | 3.3V |
16 (K) | GND |
Step 2: Installing the required libraries
Next, we need to install the required libraries to drive the LCD display. The most commonly used library is the Adafruit_CharLCD library, which can be installed using the following command in the terminal:
sudo pip3 install Adafruit-GPIO Adafruit-CharLCD
Step 3: Writing the Python code
Once the libraries are installed, we can write a Python script to drive the LCD display. Here is a sample code that will display the text “Hello World!” on the LCD display:
import Adafruit_CharLCD as LCD lcd = LCD.Adafruit_CharLCD(rs=25, en=24, d4=23, d5=17, d6=18, d7=22, cols=16, rows=2) lcd.message(“Hello World!”)
Step 4: Running the code
Save the Python script as a file and run it using the following command in the terminal:
python3 filename.py
The text “Hello World!” should be displayed on the LCD display.
Conclusion
Graphic LCD displays are a useful tool for displaying information on Raspberry Pi projects. With the Adafruit_CharLCD library, it is easy to connect and use graphic LCD displays with Raspberry Pi. This article provides a comprehensive guide for setting up and using graphic LCD displays with Raspberry Pi. Whether you’re a beginner or an experienced user, this guide is a great starting point for creating exciting and interactive projects with Raspberry Pi.